Cách Tạo Hiệu ứng Chuyển tiếp Premiere Pro RGB
Adobe Premiere Pro là một phần mềm chỉnh sửa video được tạo ra với mục đích chỉnh sửa cảnh quay chất lượng cao với hiệu ứng rực rỡ, sáng tạo. Trong bài viết này, sẽ hướng dẫn cách kết hợp hai hiệu ứng trong chương trình để tạo hiệu ứng chuyển tiếp Premiere Pro RGB thú vị giữa 3 clip. Đó là một hiệu ứng khá đơn giản, dễ dàng di chuyển từ clip này sang clip khác.
Download File trọn bộ dự án hiệu ứng Premiere Pro RGB
- Download miễn phí link google drive
- Sau khi quá trình tải xuống hoàn tất, hãy nhớ giải nén file để có một thư mục Premiere Pro RGB Transition Effect
Cách Tạo Hiệu ứng Chuyển tiếp Premiere Pro RGB
Trước tiên, cẩn thận cắt các phần của clip bằng Công cụ Razor, sau đó tạo Nested Sequences từ các đoạn, áp dụng hiệu ứng Levels cho cả hai chuỗi mới, sau đó là Channel Blur.
Cuối cùng,điều chỉnh một số khung hình chính trên các hiệu ứng.
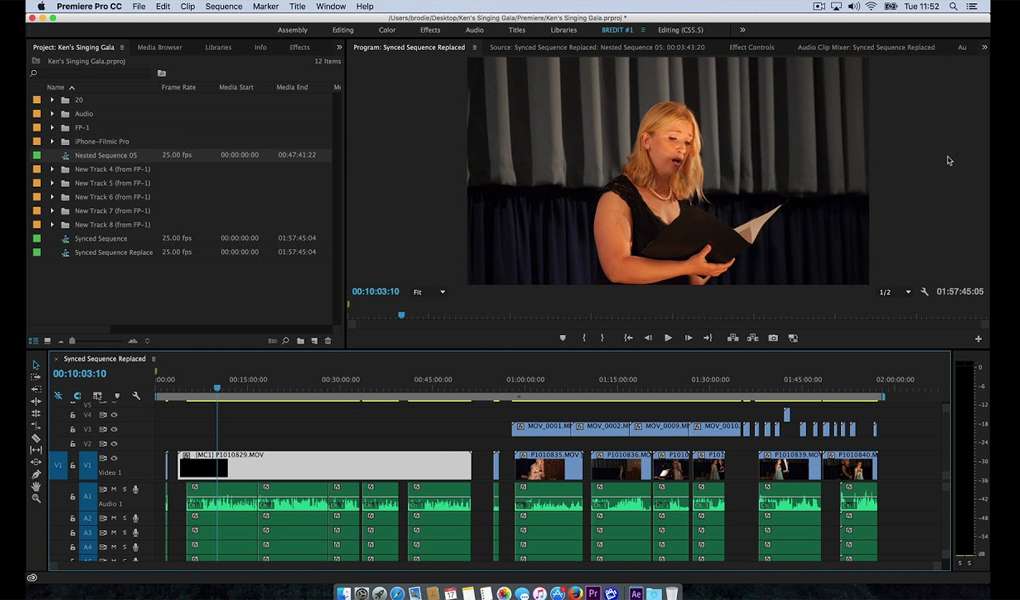
Hướng dẫn chi tiết theo video
1. Di chuyển Playhead đến 00;00;02;12.
đến 00;00;02;12.
2. Giữ phím Shift, nhấn phím mũi tên trái 4 lần để lùi tổng cộng 20 khung hình về 00;00;01;17.
3. Nhấn C để hiển thị Razor Tool 
4. Nhấp chuột phải vào dòng Playhead để cắt cảnh ở đó.
để cắt cảnh ở đó.
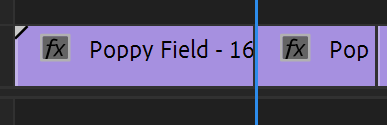
5. Sử dụng phím Shift-phải để di chuyển Playhead  đến 00;00;03;07.
đến 00;00;03;07.
6. Với Công cụ Razor  đang sử dụng, hãy nhấp vào giao điểm của đường Playhead
đang sử dụng, hãy nhấp vào giao điểm của đường Playhead  và đoạn phim để cắt một đoạn khác.
và đoạn phim để cắt một đoạn khác.
7. Nhấn V -> công cụ Selection
8. Shift-Click vào cả hai đoạn phim vừa cắt bỏ. Nhấp chuột phải vào một trong hai.
9. Nhấp vào Nest trong danh sách bật lên. Sẽ lấy cả hai clip cảnh và kết hợp trong một clip mới cùng nhau, cạnh nhau.
10. Đặt tên cho chuỗi mới là RBG Transition 1. Nhấn OK
11. Di chuyển Playhead  đến 00;00;5;16
đến 00;00;5;16
12. Shift -phím trái để di chuyển Playhead ba lần đến 00;00;05;01
ba lần đến 00;00;05;01
13. Nhấn C để sử dụng Razor Tool  .
.
14. Nhấp vào giao điểm của Playhead và đoạn phim để cắt
và đoạn phim để cắt
15. Shift-phím phải sáu lần để đi tới 00;00;06;06
16. Nhấn C một lần nữa để sử dụng Razor Tool 
17. Nhấp vào đoạn phim Playhead giao với đoạn phim cuối cùng.
giao với đoạn phim cuối cùng.
18. Nhấn V để kích hoạt công cụ Selection
19. Shift-Click vào cả hai phần mới. Nhấp chuột phải vào một trong hai. Chọn Nest.
20. Đặt tên cho chuỗi mới RGB Transition 2
21. Nhấn OK. Có hai Nested Sequenc để áp dụng các video.
Cài đặt hiệu ứng
1. Chuyển đến mục Effects ở bên trái.
2. Nhập Levels
3. Nhấp và kéo tên Levels hiển thị trên RGB Transition 1
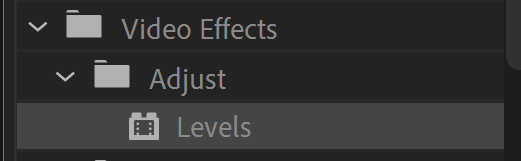
4. Nhấp và kéo Levels vào RGB Transition 2
5. Nhập Channel Blur
6. Nhấp và kéo Channel Blur vào RGB Transition 1
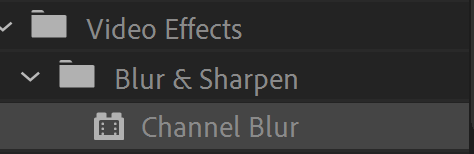
7. Nhấp và kéo Channel Blur vào RGB Transition 2
8. Chọn RGB Transition 1
9. Ở trên cùng bên trái có mục Effects. Di chuyển Playhead đến 00;00;01;16.
đến 00;00;01;16.
10. Trong (RGB) White Input Levels, nhấp vào stopwatch  (biểu tượng đồng hồ bấm giờ) giúp thiết lập một khung hình chính.
(biểu tượng đồng hồ bấm giờ) giúp thiết lập một khung hình chính.
11. Di chuyển Playhead đến 00;00;02;11
đến 00;00;02;11
12. Thay đổi (RGB) White Input Levels thành 0.
13.Di chuyển Playhead đến 00;00;03;07.
đến 00;00;03;07.
14. Cuộn xuống Channel Blur trong RGB Transition 1.
15. Nhấp vào stopwatch  bên cạnh Red Blurriness
bên cạnh Red Blurriness
16. Nhấp vào stopwatch  bên cạnh Green Blurriness
bên cạnh Green Blurriness
17. Bây giờ hãy quay lại 00;00;03;07.
18. Thay đổi Red Blurriness thành 300.
19. Thay đổi Green Blurriness thành 30.
20. Quay lại 00;00;01;16.
21. Thay đổi Red Blurriness thành 0. Green Blurriness là 0.
22. Đánh dấu vào hộp bên cạnh Repeat Edge Pixels để hiệu ứng bao phủ các cạnh của cảnh quay.
23. Nhấn phím cách để xem trước tác phẩm.
Trình tự lồng lại đoạn cuối
1. Di chuyển Playhead  đến 00;00;05;03.
đến 00;00;05;03.
2. Chọn RGB Transition 2
3. Bên cạnh (RGB) White Input Levels , nhấn stopwatch  để bắt đầu khung hình chính.
để bắt đầu khung hình chính.
4. Di chuyển Playhead  đến 00;00;05;18.
đến 00;00;05;18.
5. Thay đổi (RGB) White Input Levels thành 0.
6. Di chuyển Playhead đến 00;00;06;04.
đến 00;00;06;04.
7. Thay đổi (RGB) White Input Levels thành 255.
8. Chọn hiệu ứng Channel Blur
9. Nhấn stopwatch  bên cạnh Red Blurriness
bên cạnh Red Blurriness
10. Làm tương tự với Green Blurriness.
11. Quay lại 00;00;05;18.
12. Thay đổi Red Blurriness thành 300.
13. Green Blurriness thay đổi thành 30.
14. Quay lại 00;00;05;03.
15. Red Blurriness phải là 0 một lần nữa. Green Blurriness cũng bằng 0 .
16. Di chuyển Playhead  đến 00;00;00;00.
đến 00;00;00;00.
17. Nhấn Phím cách và xem trước video. Bây giờ các clip trộn lẫn vào nhau với sự chuyển đổi màu mát mẻ, thú vị
Kết luận
Chỉ với hai hiệu ứng, Razor Tool và Nested Sequence đã tạo ra một quá trình chuyển đổi RGB tuyệt vời! Bạn có thể điều chỉnh các Cấp độ khác nhau trên hiệu ứng Levels, thay đổi cài đặt trên Channel Blur và thay đổi thời lượng của các hiệu ứng trên clip của mình.
Xem thêm thông tin và các ứng dụng khác:
Download Adobe Premiere Pro Full Crack
Download Và Cài Đặt Wondershare
Download Và Cài Đặt Adobe Photoshop CC 2022
Download Rhino 7 Full Version Crack

